rueki
로컬저장소 만들고 커밋해보기 본문
1. 로컬 내 경로를 정하고 폴더생성
경로
바탕화면/Programming/iTshirt-cat2. 코드 예시 작성 (여기서는 텍스트파일 생성함)
3. git bash를 열고 git init 입력!
-> 해당 폴더에 .git이란 폴더 생성됨.
Git을 초기화 하는 과정
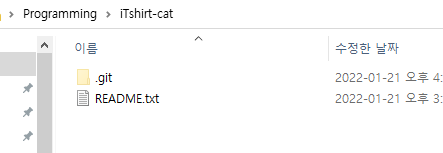
4. 로컬에 나의 깃 정보 입력
아래의 명령어를 하나씩 입력
첫 줄에는 나의 깃허브 계정 이메일, 두 번째 줄에는 깃 닉네임을 넣으면 된다.
git config --global user.email "hongEx@gmail.com"
git config--global user.name "hongEx"
5. 내 깃허브 레포에 커밋할 파일을 추가
커밋할 코드파일의 파일명을 add하면 된다. 여기서는 위에서 readme를 만들어서 이것을 사용
git add README.txt
6. 커밋 시 메세지 및 상세 설명 기입
commit과 -m옵션을 사용하면 되는데 넣을 설명은 " " 안에 넣으면 된다.
git commit -m "explain"
7. 커밋한 Readme.txt를 수정하고 재커밋
수정을 했고, 순서는 5,6번을 다시 해주면 되며 이번에는 상세 설명도 변경해보자
git add README.txt
git commit -m "explain2"
이것을 이제 코드 두 번째 버전이라고 설명할 수가 있다.(처음 add 해서 commit한 것은 첫번째버전)
8. 다른 커밋 버전으로 돌아가보기
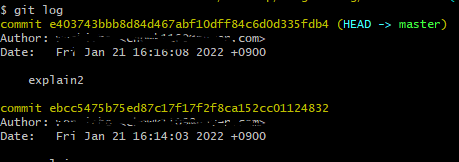
git log를 입력하면 그동안의 기록이 나오는데 현재 2번의 commit을 한 기록이 나온다.
노란색으로 커밋 번호가 있는데 확인을 아래 명령어로 해보자.
git checkout "번호"처음 commit 했던 커밋번호를 입력하면 처음 커밋했던 파일 내용으로 변경되어 있을 것이다.
원래(지금 상태)로 돌아가고 싶다면 git checkout - 를 입력
9. 원격 저장소에 커밋 올리기
깃허브에서 새 레포지토리를 만들고 아래의 명령어 입력
git remote add origin "깃레포 주소"다음에 할 일은 커밋한 것들을 push해서 원격 저장소에 올리기
git push origin master
깃허브에 아래처럼 올라간 것을 확인할 수가 있었다.
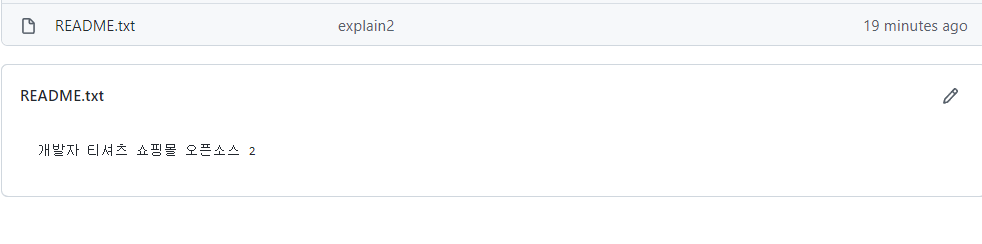
'Git' 카테고리의 다른 글
| Github 브랜치(브랜치 생성, 체크아웃) (0) | 2022.02.08 |
|---|
